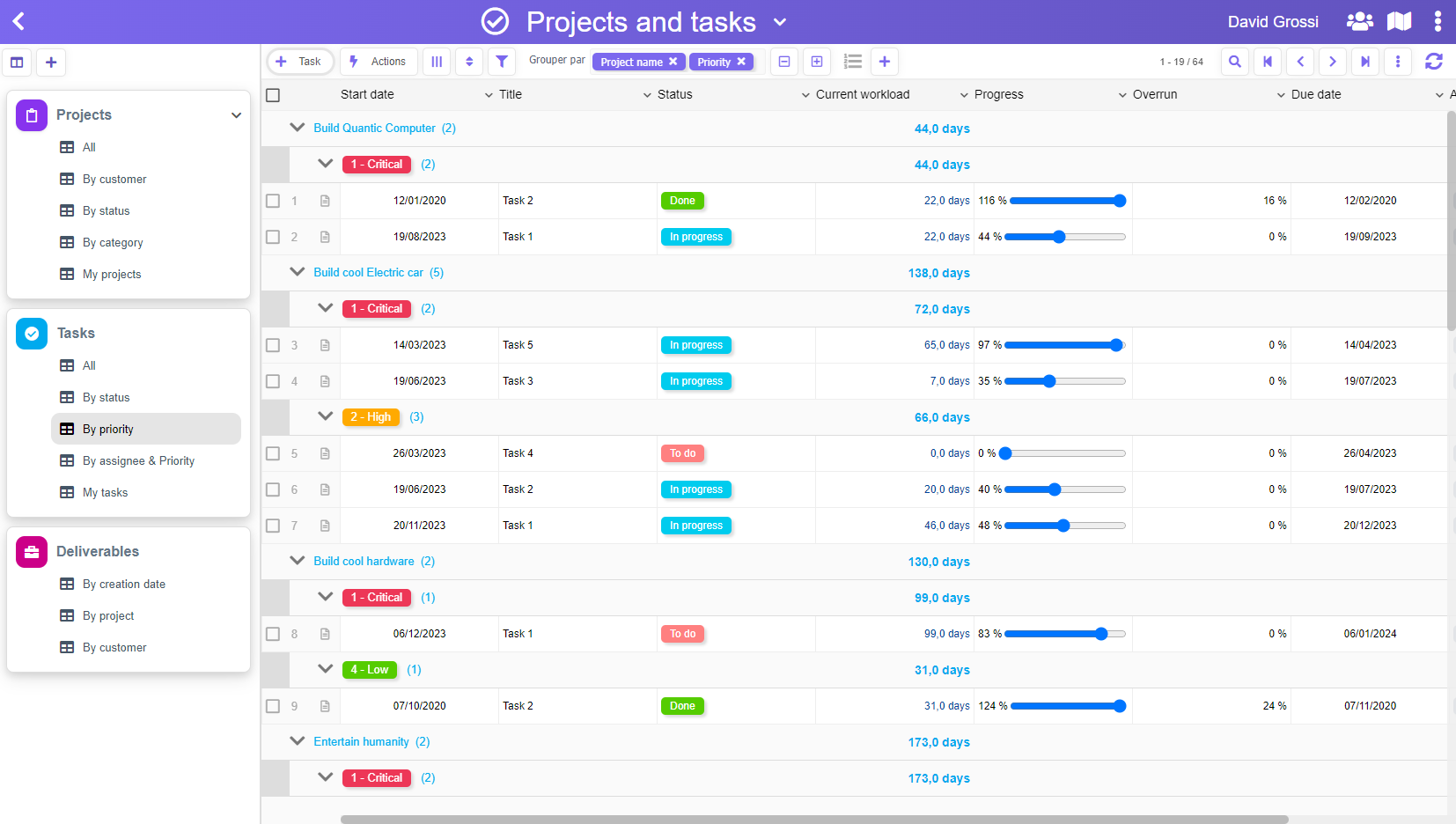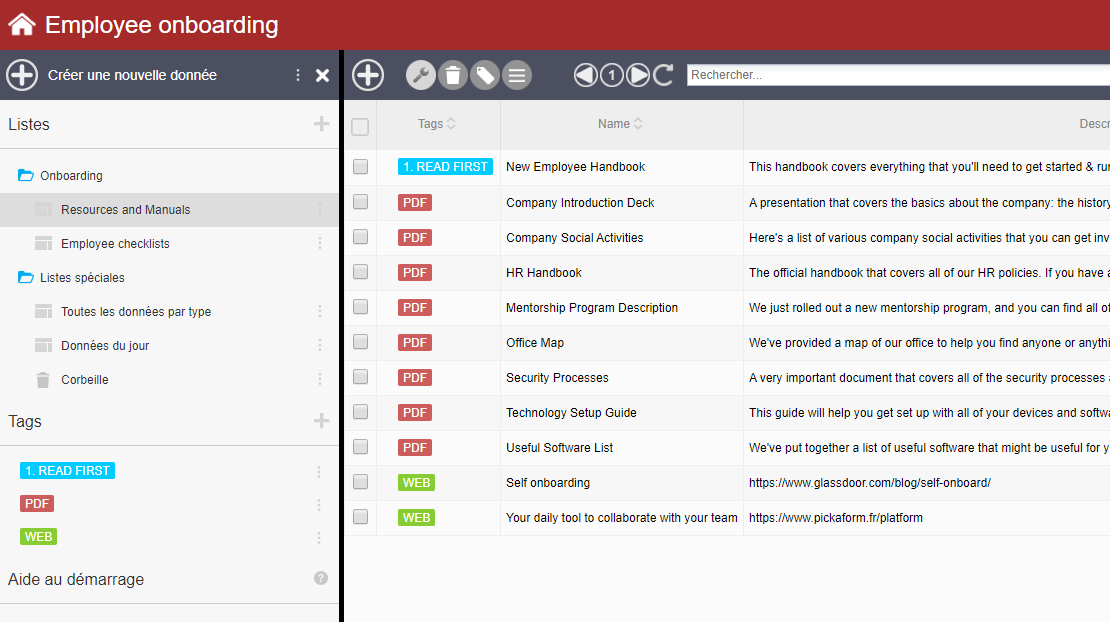PickaForm est une plateforme dite no-code, ce qui signifie que l’on n’a pas nécessairement besoin de coder pour créer une application.
PickaForm propose également de générer automatiquement une application à partir de données en provenance d’Excel (fichiers .xls ou .xlsx) ou de fichiers CSV, mais dans cet article, nous parlerons uniquement de la manière la plus directe de créer une application à partir de rien.
Etape 1 : créer vos formulaires pour accueillir vos données
L’intérêt des formulaires
Les formulaires sont au coeur des applications. Une application est bien souvent constituée de plusieurs formulaires distincts. Imaginez par exemple un formulaire Contact et un formulaire Affaire, un formulaire Projet et un formulaire Tâche, ou encore un formulaire Candidature et un formulaire Entretien.
Chaque formulaire permet aux utilisateurs, soit :
- de saisir une nouvelle donnée dans l’application
- d’afficher une donnée, de manière unitaire

Sur le principe, on aurait pu faire la même chose dans un tableur (Microsoft Excel, LibreOffice Calc, Google Sheets…), puisque chaque ligne d’un tableur peut être considéré comme une seule donnée de la base de données.
Toutefois, il existe quelques différences fondamentales entre l’approche tableur, et l’approche formulaire. En effet, contrairement à un tableur, une application utilise une base de données, et chaque donnée est donc réellement indépendante des autres, ce qui permet de travailler de manière unitaire. Par exemple :
- attacher des fichiers joints sur une donnée
- faire suivre un workflow de validation à une seule donnée
- sécuriser une donnée en lecture/écriture
- etc…
Créer un formulaire dans PickaForm
Dans PickaForm, créer un formulaire est extrêmement simple. Allez dans le menu Paramétrer votre application > Paramétrer vos formulaires :

Depuis cette rubrique, vous pourrez soit télécharger puis modifier un formulaire existant parmi un certain nombre de modèles, soit partir d’une page blanche et glisser/déposer tous les champs dont vous avez besoin dans votre formulaire :

A chaque champ que vous déposerez dans le formulaire, il vous sera seulement demandé d’indiquer le nom du champ, puis de cliquer sur le bouton OK pour passer au champ suivant.

Bien sûr, libre à vous d’utiliser ou non toutes les autres possibilités, par exemple :
- rendre le champ obligatoire
- lui donner une valeur par défaut
- ajuster ses dimensions
- modifier les droits d’accès dessus
- etc…
Etape 2 : créer vos listes de données
L’intérêt des listes de données
Lorsque vous aurez des données dans votre application (base de données), il vous faudra pouvoir les lister de manière claire, lisible, et synthétique. Dans PickaForm, les listes de données vous permettent :
- d’afficher les données de votre application
- de filtrer les données : par exemple, n’afficher que la liste des Candidatures dans le domaine Commercial
- de consolider les données : par exemple afficher toutes les Affaires, classées par année, mois, et état (signée / perdue) avec un total du chiffre d’affaire sur chaque niveau de catégorie (total annuel et total mensuel pour les affaires signées et perdues).
- de réserver certaines listes de données à certaines personnes : par exemple, afficher la liste des Dossiers de contentieux en cours uniquement pour le service contentieux.
Pour créer une liste, il suffit d’aller à la rubrique Listes de données, puis de cliquer sur le bouton Créer une nouvelle une liste :


Vous pourrez alors choisir simplement :
- le nom de votre nouvelle liste : ici, Candidats 2019
- un dossier (facultatif) : ici Candidatures
- le nom de la source des données : ici le formulaire Candidature
- les colonnes que vous voulez voir dans liste
Et c’est tout ! Votre liste ira alors chercher automatiquement les bonnes données dans la base de données, sans que vous ayez eu besoin de connaître tous les détails techniques sous-jacents.
Tester votre application
A ce stade, vous avez déjà tout ce qu’il faut pour tester votre application. Vous n’avez plus qu’à cliquer sur le bouton Créer une nouvelle donnée pour commencer :

Ce bouton est toujours situé en haut à gauche de l’écran, comme montré ci-dessous :

Ou alors, si vous voulez créer d’un seul coup plusieurs données de test, vous pouvez utiliser le menu Générer des données de tests :

Conclusion
On vient de voir comment vous pouvez très facilement créer votre application en 2 temps avec PickaForm, d’abord en commençant par créer vos formulaires pour accueillir les données, et ensuite en définissant toutes vos listes de données utiles pour synthétiser les données présentes dans l’application.
Avez un peu d’habitude, vous pourrez ainsi créer des applications simples en quelques minutes, et des applications très complexes en moins d’une journée !
Et bien sûr, n’hésitez jamais à nous demander conseil sur la réalisation de vos applications. Nous en avons déjà créées énormément avec PickaForm, et nous pourrons sûrement trouver une solution à votre projet !