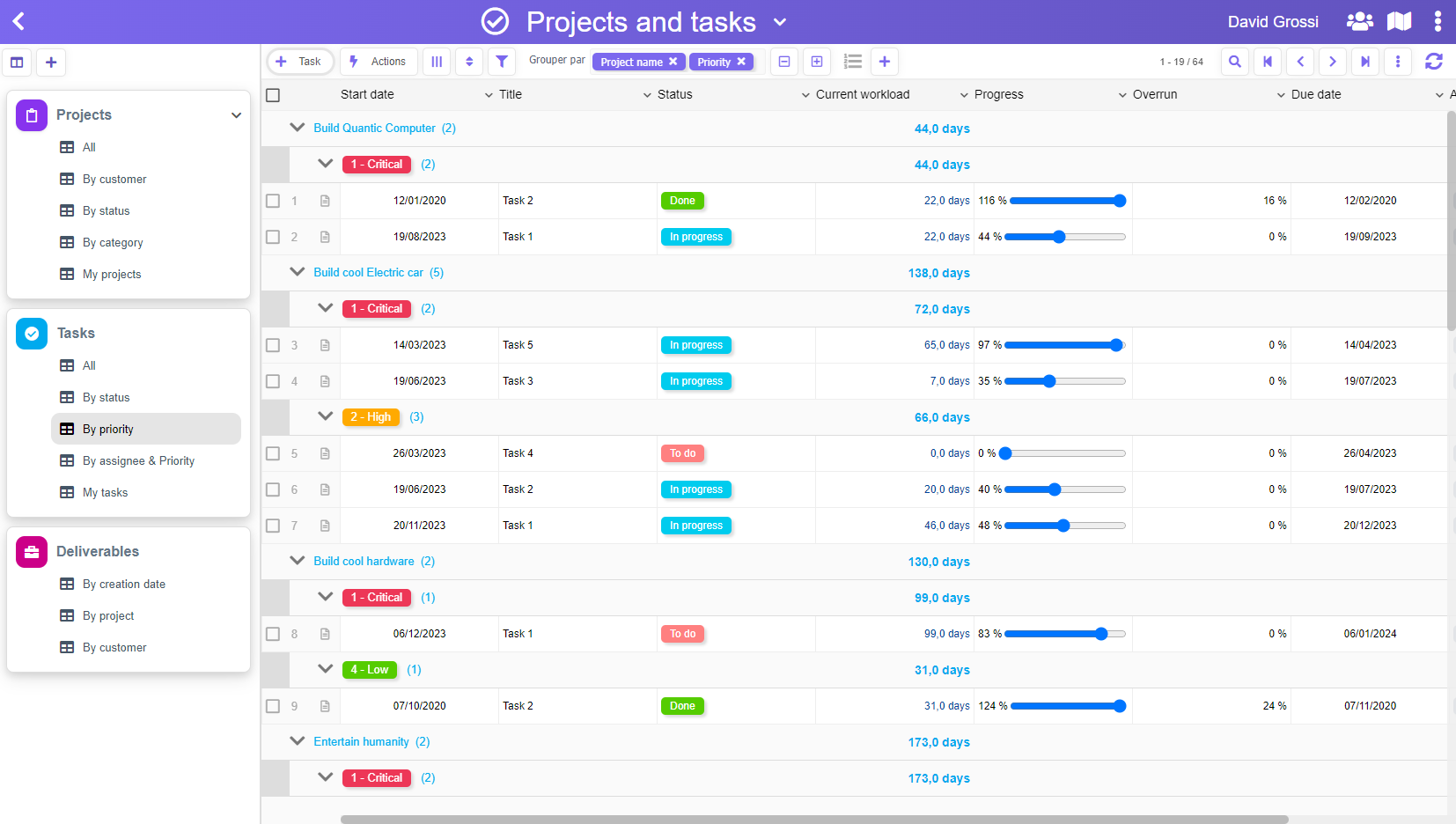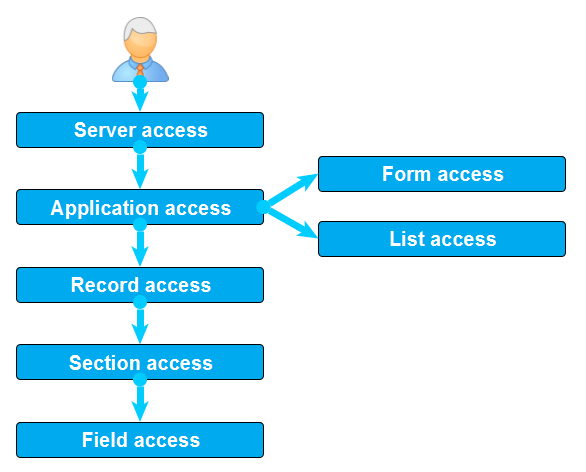Grâce à son serveur IBM Domino utilisé comme moteur, PickaForm possède un modèle de sécurité très puissant, qui fonctionne comme un entonnoir, du niveau le plus haut vers le niveau le plus bas.
Dans ce post, je vais détailler comment cela fonctionne.
1. Accès au serveur
Le premier niveau est évidemment l’accès au serveur, qui vous permet de vous authentifier avec votre identifiant (adresse email) et votre mot de passe.
2. Accès aux applications
Chaque application que vous créez avec PickaForm génère une nouvelle base de données sur le serveur, et cette base de données vous est dédiée : l’accès à cette base est verrouillée pour votre identifiant unique.
Contrairement a beaucoup de services sur le cloud qui utilisent une énorme base de données unique pour tous leurs clients, PickaForm ne mélange aucune donnée. Cela a plusieurs avantages :
– il est impossible qu’un bug logiciel mélange les données de plusieurs clients différents
– il est impossible qu’un bug logiciel permette à un client d’accéder par erreur aux données d’un autre client
– la sauvegarde des données est beaucoup plus modulaire
– en cas de problème sur une base de données, l’impact est très local car il ne concerne qu’une seule application d’un seul client
– on peut facilement restaurer les données d’une seule application sans risque pour les autres bases de données
Bien sûr, vous pouvez décider, pour chaque application qui peut y accéder.
Vos utilisateurs ne verront sur leur espace de travail que les applications pour lesquelles ils ont un accès :
Pour modifier les accès à vos applications, vous devez aller dans la Gestion du compte, puis dans la rubrique Applications.
Double-cliquez sur une application, puis modifiez la section Droits d’accès :
3. Accès aux formulaires
Les formulaires sont au coeur de PickaForm puisqu’ils permettent de créer de nouvelles données dans vos applications. Toutefois, on peut restreindre qui peut créer quoi.
Pour modifier qui peut créer un certain type de données, il faut aller à la rubrique Paramétrer votre application > Formulaires, puis double-cliquer sur le formulaire à sécuriser :
La rubrique Sécurité permet d’ajuster 3 choses :
(a) qui peut créer une nouvelle donnée à partir de ce formulaire
(b) qui pourra lire les données créées à partir de ce formulaire
(c) qui pourra modifier les données créées à partir de ce formulaire
A noter que pour les points (b) et (c), cela mettra simplement des droits par défaut sur les données créées.
4. Accès aux listes
Les listes permettent aux utilisateurs de visualiser de manière organisée toutes les données présentes dans une application, comme ci-dessous :
Lorsqu’un utilisateur accède à une application, il ne voit pas nécessairement toutes les listes de données disponibles, qui peuvent être sécurisées de manière indépendante.
Pour afficher ou cacher une liste, il suffit de passer en mode conception avec l’icône en forme de clé à molette ou en utilisant le menu contextuel de la liste :
Puis de cliquer sur le bouton Propriétés de la liste :
Vous pourrez alors ajuster qui peut voir cette liste :
5. Accès aux données (documents)
Dans PickaForm, chaque donnée d’une application peut être sécurisée individuellement en lecture/écriture.
Il est important de comprendre que si une donnée n’est pas accessible en lecture pour un utilisateur donné, alors il ne la verra apparaître dans aucune des listes de l’application.
Il est également possible d’activer la fonctionnalité de Sécurité du formulaire, de manière à pouvoir ajuster la sécurité d’une donnée directement depuis celle-ci.
Pour cela, depuis un formulaire, cliquez sur le bouton Modifier les fonctionnalités, puis activez la fonctionnalité Sécurité :
Toutes vos données contiendront alors une nouvelle section vous permettant d’ajuster la sécurité de chaque donnée individuellement :
6. Accès aux sections et aux champs des formulaires
Unn fois qu’un utilisateur a pu se connecter au serveur, ouvrir une application, ouvrir une liste, et ouvrir une donnée, ce n’est pas pour autant qu’il accède à toutes les informations de cette donnée !
En effet, un formulaire peut être composé de plusieurs sections qui peuvent être sécurisées différemment, et chaque champ peut également être accessible en lecture et/ou écriture individuellement.
Pour ajuster la sécurité des sections et des champs d’un formulaire, il faut d’abord passer en mode Conception avec le bouton Modifier le formulaire :
Double-cliquez ensuite sur la section ou sur le champ à sécuriser, et allez à l’onglet Accès :
C’est tout !
Comme vous pouvez le voir, c’est très simple.
Conclusion
Nous venons de voir en synthèse comment sécuriser finement une application PickaForm.
Depuis l’accès au plus haut niveau (l’application) jusqu’au plus bas niveau (le champ), il y a toujours une solution pour sécuriser tout ou partie d’une application PickaForm.